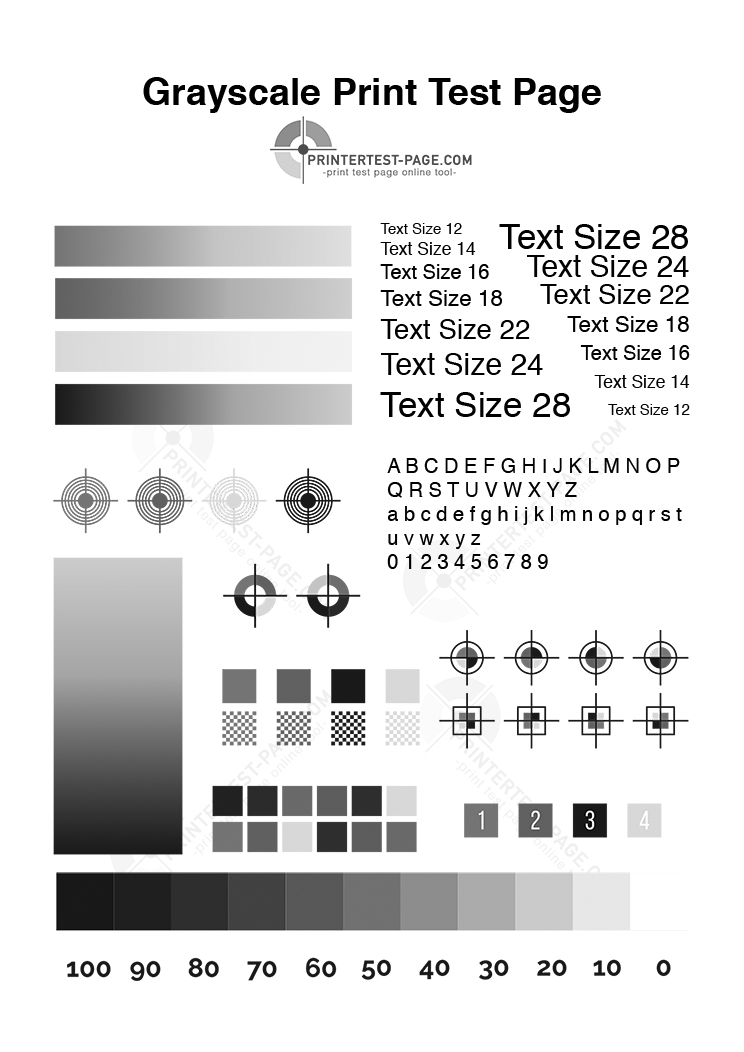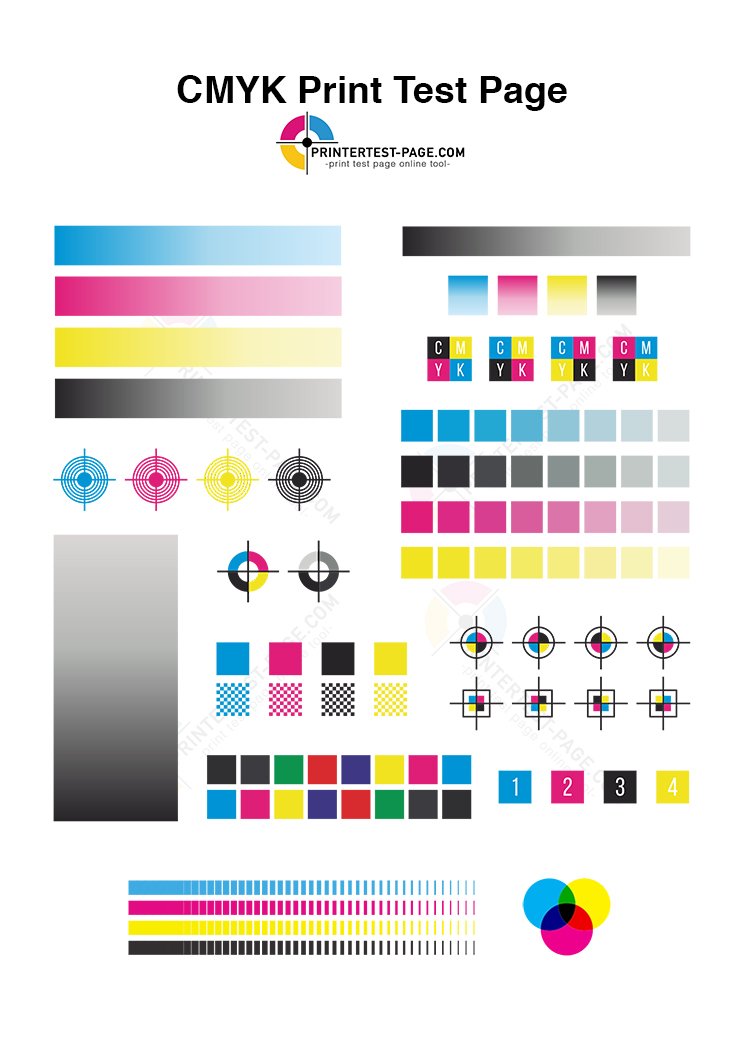Printer Test Page | Test Your Printer Quality
Printertest-page.com is a print test page online tool used to test printer functionality and quality. The test page uses A4 paper containing text, graphics, and color blocks, designed to test the printer’s performance. The purpose of a print test page is to help identify printer problems including color, misaligned text, or other problems that can affect print quality. We ensure this print test page will function properly and produce high-quality prints. We also provide PDF test page downloads for offline testing.
A printer test page is a diagnostic tool used to evaluate the performance and functionality of a printer. This page can be easily printed by the user and provides an in-depth examination of the printer’s hardware and software components. The test page includes information on the print quality, color accuracy, and paper handling capabilities of the printer. In this article, we will delve deeper into the purpose of printer test pages, how to print them, and what to look for when evaluating the results.
Why Print a Printer Test Page?
There are several reasons why you might want to print a printer test page, including:
- To troubleshoot printer issues: If you’re experiencing problems with your printer, such as poor print quality or frequent jams, a test page can help identify the root cause of the problem.
- To evaluate print quality: A printer test page can give you an accurate assessment of your printer’s print quality, including color accuracy and sharpness.
- To check connectivity: If you’re having trouble connecting your printer to your computer, a test page can help you determine if the problem lies with the printer or your computer.
How to Print a Printer Test Page
The process for printing a printer test page varies depending on the brand and model of your printer. Here are the general steps to follow:
- Access your printer’s control panel.
- Locate the “Tools” or “Maintenance” menu.
- Select the “Print Test Page” or “Diagnostics” option.
- Follow the on-screen instructions to complete the print process.
What to Look for When Evaluating the Results
When evaluating the results of your printer test page, there are several key components to look for:
- Print quality: Look for clean, sharp lines and clear, vibrant colors. If the print quality is poor, this may indicate a problem with the printer’s hardware or software.
- Color accuracy: Check that the colors on the test page match the original image. If the colors are off, this may indicate a problem with the printer’s color calibration.
- Paper handling: Make sure the printer is handling the paper correctly, without any jams or wrinkles.
Common Printer Issues and How to Fix Them
- Poor print quality: If the print quality is poor, try cleaning the print head, checking the ink levels, or reinstalling the printer software.
- Color inaccuracies: If the colors on the test page are inaccurate, try calibrating the printer or replacing the ink cartridges.
- Paper jams: If the printer is frequently jamming, try adjusting the paper tray, reducing the paperweight, or cleaning the rollers.
Print Test Page Black and White
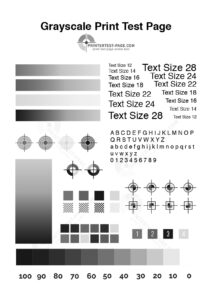 You must consider the print quality of the printer, ink, or paper type when printing documents or graphics in black and white. This implies that these factors have a significant impact on the print’s quality. As a result, you can test using the black and white test page we’ve given. Both inkjet and laser printers are compatible with this test page.
You must consider the print quality of the printer, ink, or paper type when printing documents or graphics in black and white. This implies that these factors have a significant impact on the print’s quality. As a result, you can test using the black and white test page we’ve given. Both inkjet and laser printers are compatible with this test page.
Printing this black and white test page allows you to judge lines and graphics. In some areas of the image, nonlinearity may also be seen. Your printer is working properly if the printed appears smooth. On the other hand, if the print does not appear to be smooth, there may be issues with the printer’s drivers, paper, ink or toner. Additionally, it will highlight any printer head issues.
Print Test Page CMYK
 If your printer is capable of printing color documents, running a CMYK test page for printer is highly recommended. Cyan, magenta, yellow, and key or black make up the four components that make up the CMYK color space. The CMYK test page is used by printers to ensure that basic colors are reproduced as accurately as possible.
If your printer is capable of printing color documents, running a CMYK test page for printer is highly recommended. Cyan, magenta, yellow, and key or black make up the four components that make up the CMYK color space. The CMYK test page is used by printers to ensure that basic colors are reproduced as accurately as possible.
Once the CMYK test page has printed, any smudges or lines on the printout will be easy to see for inspection. If the printout looks not smooth, it is suspected that the printer is having problems, such as a lack of ink for certain colors, which can cause jagged printouts.
Print Test Page Color

The Color printer users are the intended audience for color page test print. This will allow you to judge the accuracy of the colors based on the printout. This color test sheet contains several radial colors that can be used to assess the printer’s color discrimination ability. When there is an ink leak in your printer cartridge, a rainbow bar will light up to let you know.
It’s possible that several different things each play a role in why printed colors are muted. Whether or not a cartridge needs to be replaced should be the first order of business. Even if the cartridge is completely full, the nozzle may become clogged. It’s also possible that the ink has dried out after too long of disuse. It may be time to replace the ink in your LED or Laser printer, as the ink dries faster than the powder used to make toner.
Conclusion
Printer test pages are a valuable tool for evaluating the performance and functionality of your printer. By printing a test page and evaluating the results, you can quickly identify and resolve any issues with your printer. Whether you’re troubleshooting problems or simply want to check the print quality, a printer test page is an essential tool for any printer owner.
Frequently Asked Questions
What is a Test Page?
How do I Print a Test Page on my Printer?
How do I print a test page online?
- Make sure your computer has internet access
- Make sure your printer is connected to the computer
- Load A4 size paper in the input tray
- Open your browser, go to the site printertest-page.com
- After the site page is loaded, specify the page that you want to try to print
- click one of the three “Print Test” buttons
- Click the “Print” button on the pop-up window
- Done
Why can’t my printer print a test page?
How do I save a test as a PDF?
You can save and download the printer test page pdf format for use when the printer is offline. Following three simple steps to save test page as PDF file;
- Decide which test page you want to save or you can save all of them
- Click the “Download” button
- File is automatically saved to your computer’s download folder
- Done
How to Do a Test Page on Mac?
To print a test page on Mac OS, here are some simple steps to follow:
-
- Open the Apple Menu
You need to open Apple Menu and click on System Preferences button.
-
- Click on Print & Fax
Click on Print & Fax and select the model of your printer.
-
- Select Open Print Queue
Select Open Print Queue and then run a Printer Test Page
- Done
How do I Print a Test Page on my HP Printer?
These instructions for printing a test page apply only to the HP DeskJet 3630, DeskJet 3700, Ink Advantage 3700, and Ink Advantage Ultra 4729 printer series.
- Make sure you have loaded US letter or A4 plain paper in the input tray.
- Press and hold the Power button, then press the Cancel button.
- Go of the Cancel button and then the Power button.
- The test page print
- Done
How do I run a color test page on my HP printer?
Before beginning to printer color test page, check the printer control panel to see if it displays a message to order or replace ink or toner.
- Load 8.5 x 11 inch or A4 paper (letter) in the input tray
- Perform the Setup Page procedure using your computer
- Perform the Color Setting procedure using your computer
- Click “print test page” to print a test page using your computer
- Done
How do I Print a Test Page on my HP printer Windows 10?
Make sure you have turned on the printer and connected it with a USB cable or wireless connection with a computer.
-
- Load paper in the printer input tray
- Select ‘Printers and Scanners’ in Settings
Click the Windows logo or ‘Start’ in the lower left corner, then select ‘Settings’. After this settings page opens, continue by selecting ‘Device’. Enter the page for the printer by selecting ‘Printers and Scanner’.
-
- Click ‘Manage’ to Enter Special Page
select and click on the printer that you checked by printing in this way. Click ‘Manage’ to go to a special page for the printer to be tested. Then, click the ‘Print a Test Page’ option and the printer will immediately print a special page for the test.
How Do I Print a Test without a Computer?
Many printers provide a self-test option right on the control panel. This feature allows printing of a test page without any computer connection. In addition, you can perform some diagnostic tests yourself.To see if your computer has this self-test feature, run a scan. If your printer has a self-test function, you can find out by reading the manual.
Why do We Need to Print a Test Page?
References:
“How to Print a Test Page.” HP® Customer Support, www.support.hp.com/us-en/document/c02073861.
About Author
- I am a printing expert with years of experience in various printing techniques. My expertise includes offset printing, digital printing, and screen printing. I am known for my attention to detail, problem-solving skills, and commitment to delivering outstanding results. I am dedicated to staying up-to-date with the latest developments in printing technology to provide cutting-edge solutions. I am passionate about collaborating with clients to transform their ideas into stunning prints. Read more about us
Latest Post
- 03/06/2023Blog
- 02/05/2023Printer Test Page
- 12/18/2022Contact
- 12/18/2022About Us